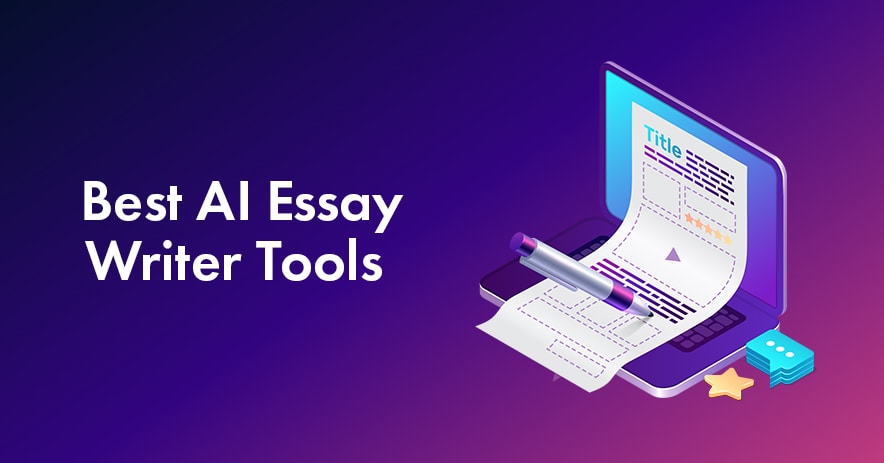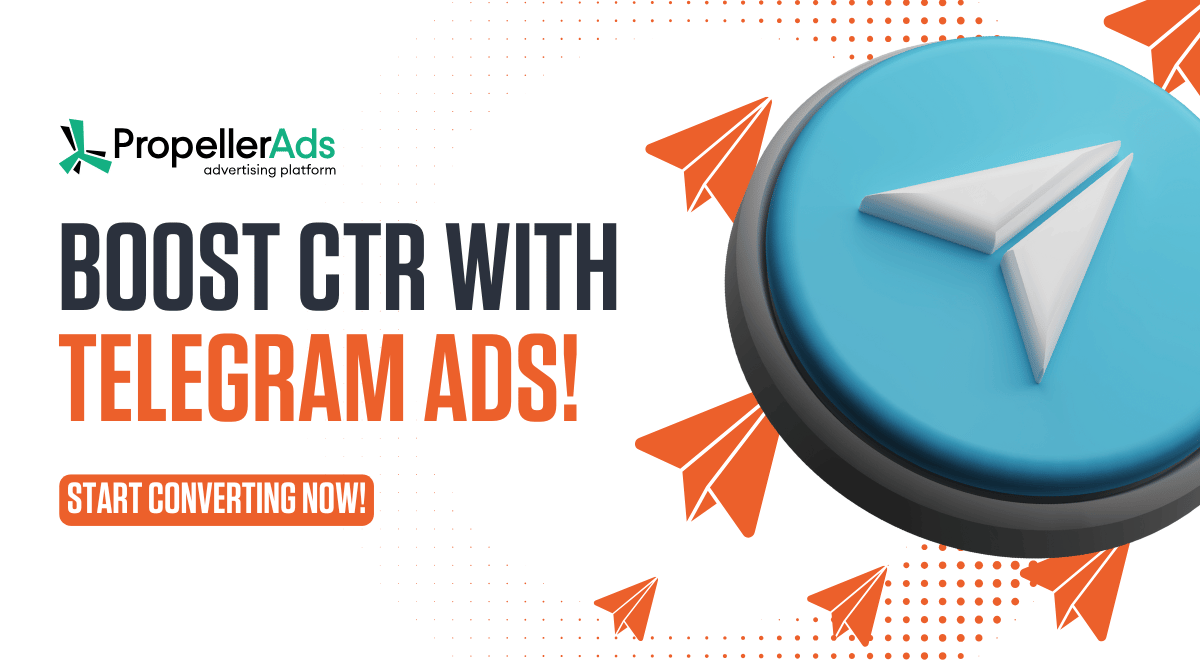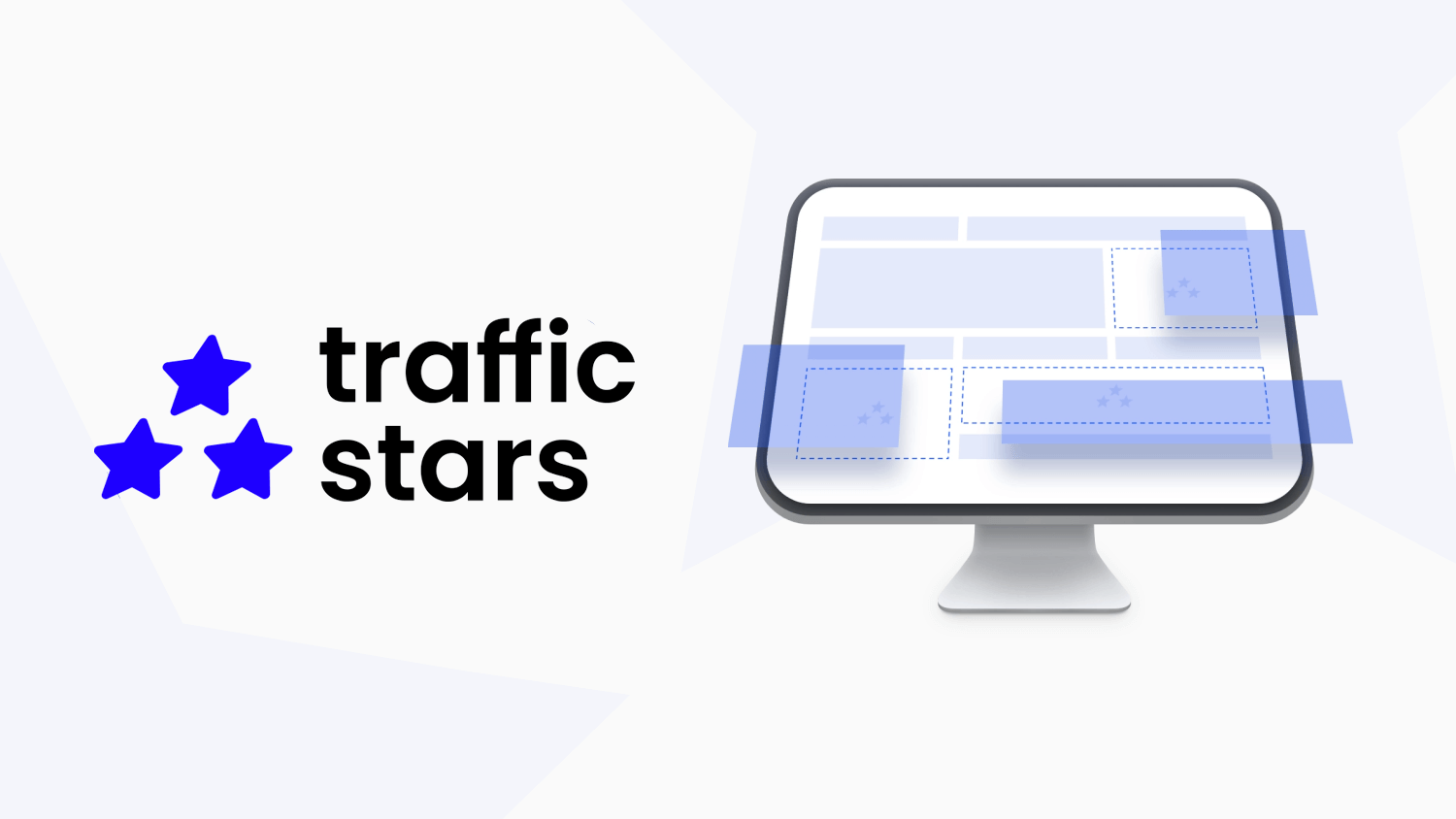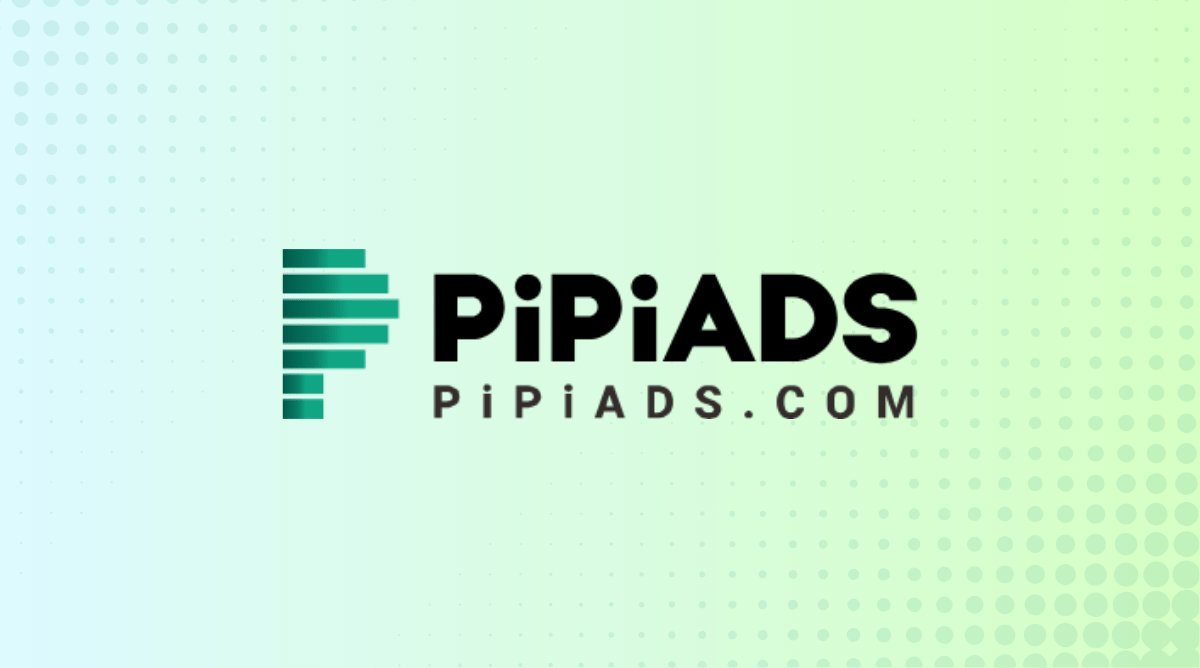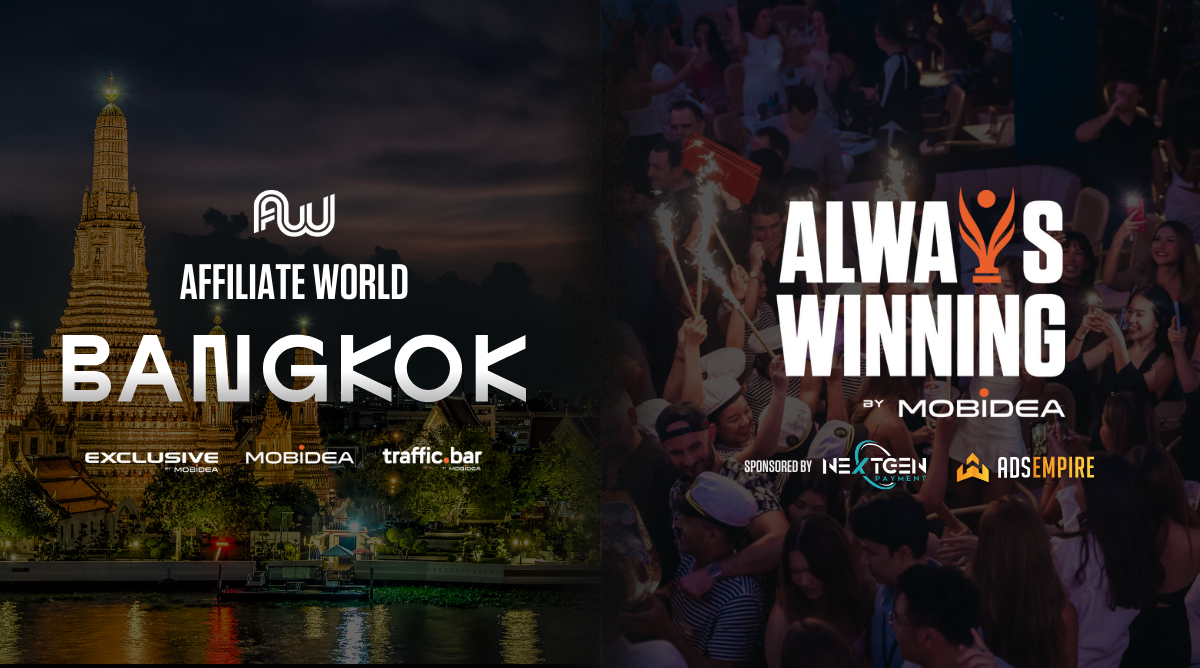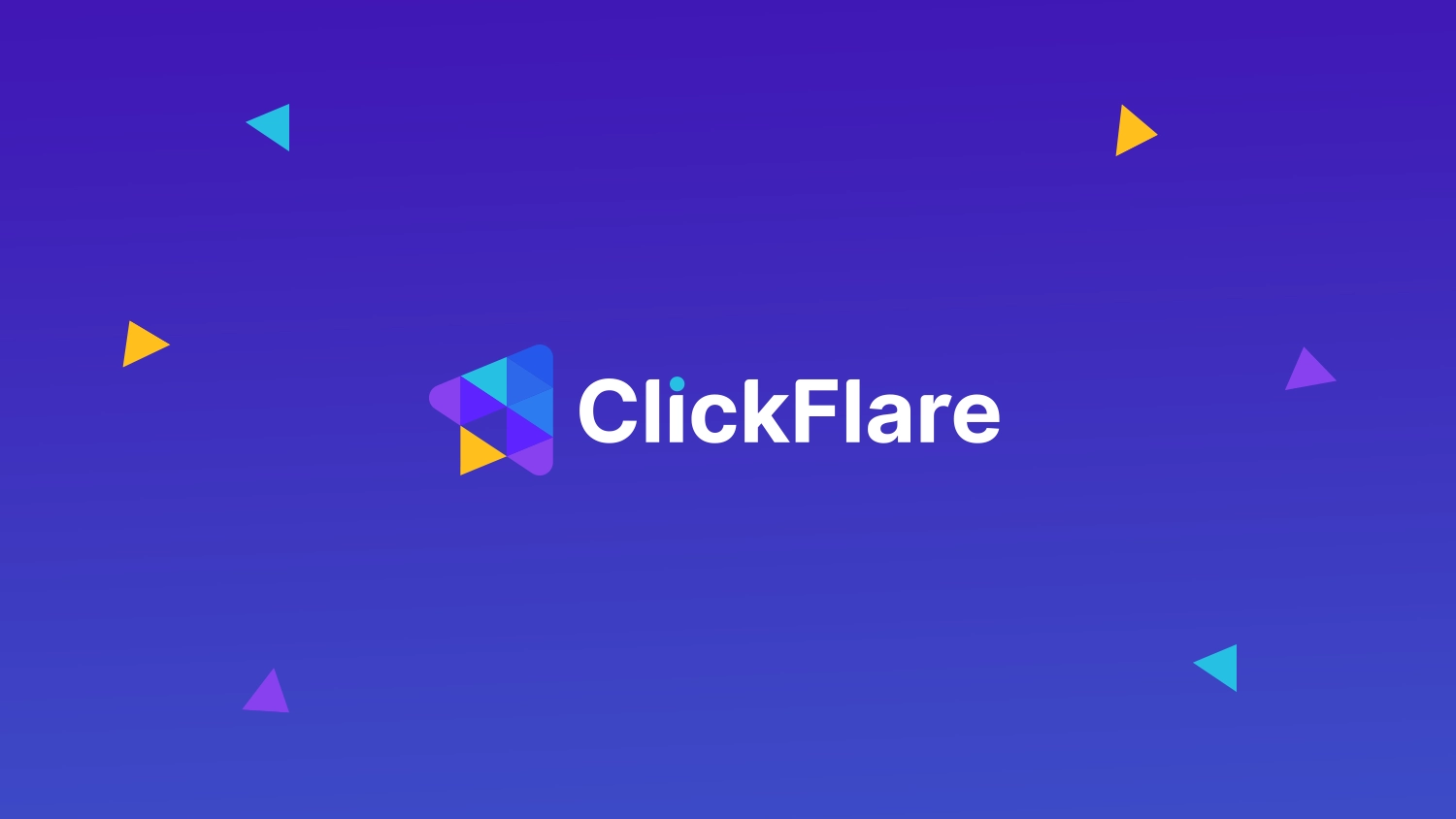
Are you an affiliate marketer looking to make it big? You’re not alone. This competitive industry is full of people trying to get the best campaigns and strike it rich.
But without the right tools, you’re stuck in a never-ending cycle of guessing what works and what doesn’t, costing you time and money. ClickFlare can help!
It’s a tracking tool that makes sure your campaigns are always running at peak efficiency levels. With ClickFlare, you’ll have up-to-date information on which campaigns work best, so there are no more second-guessing or missed opportunities.
Serious affiliates like you need data that are clear and precise, so you need a tracker that has got your back. Is ClickFlare that tool? Let’s find out.
Want to skip 4,000 words of ClickFlare review? Here’s a quick summary:
- ClickFlare is a new tracking platform that is undoubtedly worth trying out.
- The upside to using this tracker is that even if it’s the new kid on the block, it is on par with other trackers out there. It’s safe to say that switching to this platform would be a good idea.
- One thing unique to ClickFlare is the Keyword Rotation Feature, which is especially for those running search arbitrage.
- It has a pretty advanced and flexible Conversion API integration with Facebook, Tiktok and Google Ads.
- One challenge we found is that the list of affiliate and ad networks are pretty limited. Some templates in affiliate networks are missing tokens, which means you’ll have to search for these tokens yourself or ask ClickFlare’s team to add them which they did for Mobidea really quick while I was writing this ClickFlare review.
If you’re interested to learn the nitty-gritty details, keep reading.
If you’re looking for the newest tracking platform in town, then there’s no need to look beyond ClickFlare. It’s truly a revolutionary tracker brought to life in 2020 by the team behind TheOptimizer and LanderLab.
ClickFlare helps you measure, analyze, optimize, and view reports on campaigns to maximize your reach and track ad performance. With this comprehensive platform in your toolbox, you gain complete transparency on how your campaigns are performing in real-time.
There’s no doubt this tracker was built around the experience of affiliates, since their team has been listening intently to what users had to say about their current tracking platforms over the last five years. This gave the team a clear view of how to improve existing features and how to add new ones that were easy to use and tailored to the affiliate marketer’s needs.
When it comes to meeting the expectations of performance marketers, you have to wonder: did ClickFlare really hit the ball out of the park? Well, I’m here to help you get to the bottom of that question, so let’s explore all the features this tracking tool has to offer.
Serves Different Types of Users
ClickFlare is a great tracking tool for all types of marketers who have different requirements.
For one, it helps affiliates maximize their traffic and campaigns so they can get the most ROI from every ad network they use.
Agencies also benefit from ClickFlare as it offers outstanding services to help them track multiple channels and client accounts with maximum accuracy. This all-in-one platform allows agencies to organize and present performance insights to clients in an efficient manner.
For eCommerce businesses, it provides a clear understanding of marketing channels, calculating detailed costs, revenue, and profits, plus showing the countries and areas driving sales. Thanks to its built-in Tag Manager it works with nearly every eCommerce CMS, which makes implementation super simple.
Finally, for search arbitrage marketers, ClickFlare allows you to keep close tabs on campaigns using integrations. You can get detailed keyword performance insights based on confirmed and pending earnings.
Clean and Intuitive Dashboard
If you’re as busy as most of us and don’t have time to learn a whole new system, ClickFlare has got you covered with its intuitive dashboard. You won’t be wasting any time trying to figure out where things are – it works similarly to other trackers, so it should feel familiar right away.
ClickFlare kicks it up a notch by providing users with multiple dashboard tabs, so you can quickly switch between summary and quick views without having to navigate all over the place.
As if that wasn’t enough for ease of use, they even include a switch for dark and light modes, so you can look at data without straining your eyes.

Advanced Funnel Set-Up
Creating and tracking complex funnels can become a breeze with ClickFlare. If you’re feeling overwhelmed by the sheer number of steps your funnel requires or isn’t sure how to keep track of it all, rest assured — ClickFlare can manage it all with precision.
- It offers five path destination options, which are:
- Offers only
- Landers & Offers
- Listicle
- Advanced Flow
We’ll discuss more about how each one works later.
Numerous Landing Pages Set-up
I love what ClickFlare is doing when it comes to its landing page options. Rather than settle for a single, simple landing page option, they give you the freedom to choose from several different set-ups.
Whether you opt for the traditional single offer landing page design or a more complex multiple offers option to lead your visitors to different offers, you have plenty of flexibility.
Additionally, suppose you want to take things up a notch and experiment with multi-step lander setup designs. In that case, there are three different methods to choose from – Multi-offer lander, Secondary campaign, and Internal Redirection.
Finally, it offers the Listicle LP set-up where the user’s first visit would be prelander, which can contain 20 or more CTAs. Each of these CTAs will bring the user to another landing page that is unique from all the rest. This LP’s CTA will then be assigned a unique offer.
These may sound complicated, but I can assure you that once you get the hang of it, they’re actually pretty straightforward.
It’s reassuring that ClickFlare gives us the freedom to switch between set-ups so we can keep things fresh and dynamic according to our website visitor’s needs.
Voluum Importer
Transitioning to ClickFlare from Voluum is very easy. With ClickFlare’s Voluum Importer feature, all of your campaigns, flows, funnels, landers, offers, affiliate networks, and traffic sources can be imported into your ClickFlare account in just a few clicks.
No need for hours of tedious manual data entry here — just one easy import feature, and it’s already done.

Several Integrations Available
Accuracy in tracking costs and revenues has always been a deal breaker for a tracker, but it is something that ClickFlare made sure it provides. With its reliable cost-tracking features on all campaign levels, you’ll be able to measure your performance more accurately.
With ClickFlare, you can connect all the accounts from different platforms with just a few clicks! It’s like a one-stop shop for simplifying data tracking.
Their conversion API integrations make it easy to track performance and ROI on Tiktok, Facebook, and Google Ads. And their cost-tracking integrations allow you to follow your media buying campaigns on Tiktok, Facebook, Google Ads, Outbrain, and more.
Plus, if you sign up with Clickbank, they offer native integration.
And finally, to top everything off, they also have revenue stream integration — something that is absolutely essential when working with Tonic, DomainActive, Sedo, System1 or Bodis and recently Ads.com and Media.net (Codefuel coming soon)

Other affiliate networks and ad networks are tracked via S2S tracking, which can likewise be set up in a few clicks since most of the popular ones already have templates within ClickFlare.
However, while other trackers provide almost all affiliate and ad networks available today, ClickFlare seems to be missing a lot of them. Users would have to add some networks manually.
Another interesting integration is that of with TheOptimizer. As it is made by the same team, connecting your TheOptimizer account is easy as a pie.
Custom Conversions and Metrics
Whether it’s a purchase, signup, or something more obscure, tracking events allows us to optimize assets, budgets, and resources accordingly. But what if the specific metric you want to track isn’t available in the default list?
That’s where ClickFlare‘s Custom Conversion feature comes in. See, with this nifty feature, you can easily create additional personalized events that can be tracked for a more specific assessment of user behaviour or objectives.
It helps ensure that all critical customer actions are accounted for and properly analyzed so that strategic decisions can be made to reach your campaign goals much faster.

Redirect and Direct Tracking
While redirect tracking is pretty common, direct tracking is not readily available in most affiliate tracking platforms today. But if you want to run campaigns in Meta (Facebook) Ads, TikTok Ads, and Google Ads, direct tracking is essential since these platforms don’t allow any form of redirect.
You can set up tracking through scripts, tags, and pixels in ClickFlare — making this tracker the ultimate choice for media buyers that run ads everywhere.
Universal Tracking Tag
With ClickFlare‘s Tag Manager, you’ll get detailed reports about your direct visitors’ behavior across every stage of their journey on your site, allowing you to make adjustments accordingly. All this monitoring ensures you have the most detailed insights at each step, so you can best capitalize on all opportunities going forward.
This is useful for search arbitrage but can also be used for PPC and social media ad campaigns.
When it comes to growing your business, having the right tool makes all the difference. That’s why ClickFlare makes it super easy to manage campaigns, funnels, and earnings from multiple traffic sources in a single dashboard.
But how much exactly does it cost to use?
The platform offers three plans for different types of marketers:
The Starter plan is perfect for those just getting started. With unlimited campaigns, landing pages, active offers, traffic sources, and affiliate networks allowed in the plan, there’s no limit to the growth potential you can achieve.
Plus, with the ability to have three custom domains with SSL and one million events, you’ll have everything you need to succeed. It costs $89 per month when paid monthly and $69 per month when paid annually.
But if you’re ready to take things to the next level, the Pro plan offers even more, with two million events, six custom domains, and API stats download. This is on top of all the features also provided in the Starter Plan. It costs $219 per month when paid monthly and $169 per month when paid annually.
And for those looking for the ultimate package, the Master plan has it all. It allows up to a whopping 20 million events per month, provides 10 custom domains, API access to manage or create campaigns and other items, plus VIP support!
All of these plans have a 14-day free trial — enough time for you to determine whether it’s a good option for you or not.
Whether you’re just starting out or ready to dominate your industry, ClickFlare has the perfect plan for you.
Who said getting oriented on new platforms has to be daunting? With ClickFlare‘s intuitive interfaces, you can keep it light while learning all the cool tools they have available.
This powerful technology can be used by any marketer, from beginner to professional, as it provides insights that will support you through every stage of campaign optimization.
To get started, just click on the sign up button on their home page.

Upon logging in, you’ll be welcomed by its straightforward dashboard, where you’ll find a quick summary of all your campaigns.
Getting Cozy with the Dashboard
First things first, let’s talk about the night mode and day mode. If you like viewing stats on a dark background, you can use the switch in the upper right corner to enter dark mode.

You’ll see the total visits, cost, conversions, profit, revenue, and ROI for your default duration right off the bat. Underneath this quick view is the graph of the data trends for your selected time period and time zone.

Beneath the graph are four reports based on Campaign, Traffic Source, Offers, and Landers.
Filtering and Saving Reports
Now, this is just the default dashboard view. What if you want to view deeper reports based on campaigns, individual ads, traffic sources, and more?

It’s simple. All you have to do is click on the plus button right next to your dashboard tab, and presto! A fresh tab will appear in front of you, ready for whatever task you need to take on.

By default, the tab that appears is the Campaigns reporting menu, but you can easily change this by choosing from any of the options on the left pane:
- Campaigns
- Traffic Source
- Offers
- Landers
- Affiliate Networks
- Flows
- Logs
- Tag Manager
You can also set other options and filters by selecting the settings that you wish and then clicking on the Save button. Don’t forget to add a name to this saved report.

Every time you want to load a saved report, just click on the My Reports dropdown and choose the appropriate report name. This way, you won’t have to set all the filters the next time you want to view your data in a certain way.

You can create reports for individual campaigns, offers, traffic networks, and more. You can even create a saved report for individual campaigns!
You can go as generic or as precise as you like. Plus, there is no limit to how many saved reports you can make.
One more thing I noticed about the reports section is that you can simply drag and drop columns and move them around as you like! No more editing settings over and over; just click on the column header and drag it to wherever you want it placed.
For example, I would like the Return on Ad Spend (ROAS) column right next to the Campaign Name column, so it’s the first data I see. I simply click on the column header for ROAS, then drag it to the position I want.

Clicking on the hamburger icon next to the column header will reveal other customization options for the column, such as:
- pin column – pin left, pin right, and no pin
- autosize this column
- autosize all columns
- reset columns
It likewise offers filtering options for the specific column you choose, as shown in the image below:

But what if you want to add other columns? You can do so by clicking on the Columns button in the lower left corner, then choosing Column Settings.

Here, you can include or exclude specific columns in your report.
What’s unique about ClickFlare is its option to add Metadata for every item, whether it be a campaign, offer, traffic source, affiliate network, flow, or landing page. The Metadata is information about specific items that are otherwise hidden from the data tables, such as Notes, ID, URL, and created dates.
This Metadata can also be added as a column, so you can quickly see them in your reports. No more clicking each item (campaign, offer, LP, etc.) to check some hidden information.

Once you’ve settled on the columns that you want to be shown and have rearranged them as you want, you can save them as a preset.
As usual, if you want to keep specific settings, ensure that you save the report so you won’t have to customize it over and over again.
Adding Integrations
ClickFlare offers nifty integrations that keep your accounts streamlined and up-to-date.
For setting up account integrations, click on the Settings menu in the upper left corner.

Select Integrations on the secondary menu on the left.
Conversion API tracking
What if you want to send back conversion information to your traffic source, but it doesn’t accept S2S Postback? You can utilize conversion API tracking.
In the Integrations page, choose Conversion API tracking, which you can easily find at the top.

Right now, only Facebook Ads, Google Ads, and TikTok Ads are available.
You will then be asked to add your ad account’s pixel information and configure the necessary event data.

Cost tracking from ‘no-redirect’ sources
If you’re using traffic sources that don’t allow redirection, you can instead integrate these sources into ClickFlare so that you’ll still be able to track the traffic and costs.
To do so, look for Cost Tracking Integrations, then click on Add Integration.

Depending on the integration type, you’d either be asked to add your client/account information or link directly to the advertising network in order to connect.

Adding Traffic Sources
Adding a traffic source to the ClickFlare tracking platform is the first step to achieving total control over your campaigns’ traffic. Doing so gives you control over what kind of clicks are coming in, allowing you to monitor and modify the driving force behind your success.
Start by going to the Traffic Sources page and clicking the New button.
A pop-up page will show up where you can choose from more than 80 predefined traffic sources.

Clicking on one allows you to add a name for this traffic source and will let you check or edit the current settings.

If you want to send conversion data to the source, don’t forget to enable any of the available options based on what matches:
- Traffic source postback URL
- Traffic source postback URL for Custom Conversion
- Conversion API

You can also enable Conversion API and Cost integrations, if applicable.
Finally, use the notes section (a metadata) to add information on the traffic source that you want to refer back to later.
All that is left for you to do is click ‘Save,’ and you’re all set.
Adding Affiliate Networks
Setting up affiliate networks in ClickFlare allows you to organize offers and monitor conversions. This task can be done with ease since it’s very straightforward.
Go to the Affiliate Networks page, then click on the New button once more.
Choose from any of the over 50 affiliate network templates on the pop-up window.

Next, add a network name and check if all the assigned tokens are correct.
For some networks in their list, the Affiliate Network’s tokens are not filled in. You would have to search for these yourself.
If you just add the name of the network and click on Save, you will not receive conversion data, which is what some affiliates experienced and had to fix after running a few tests.

Scroll down and choose the tracking domain. If you haven’t set up a custom tracking domain yet, you can visit the Settings Page, then go to Domains.
You can add up to 3 custom domains. If you want more, the ClickFlare team is open to adding more for a fee. Reach out to them through live chat for more info on how to get additional custom domains.
Now back to setting up an affiliate network — next, choose a tracking method.

Your options are:
- S2S Postback URL
- Tracking Pixel
- Tracking Pixel URL
- Tracking Script
Finally, add your payout currency for this network, then hit ‘Save.’
Adding Offers
This is one of the simplest tasks you can perform in ClickFlare; you can do it with your eyes closed.
Go to the Offers page and click on New.
Add the name, choose the affiliate network, and place the offer URL.

If you’ll be sending traffic directly to the offer, which means you will not be using a redirect URL, then enable the Direct tracking option. Copy the resulting script and paste it to your offer page’s code.
Next, edit the conversion tracking settings. Take note that if you don’t touch this section and you’ve chosen an affiliate network from your list, this offer will follow your affiliate network’s conversion tracking settings.
![]()
If the particular offer you added pays differently based on geolocation, you can indicate the payout manually. You can also leave it at default though, since the auto option in ClickFlare can capture the different payouts per conversion.
Use the notes section for any information that you’d like to refer to later.
Adding Landers
To get started with adding a lander, click on Landers on the menu and then press the New button. The next steps will depend on the complexity of your landing page funnels and branches.
Simple Landing Page Set-up
On the pop-up window, add the landing page’s name and its URL. You can add dynamic tokens as necessary.

Scroll down and indicate the number of CTAs. For a simple landing page, let’s just indicate one CTA for now.
Copy the click URL and use it as the link for the CTA on your page.

In case you expect to receive organic traffic to this landing page, you will need to use the lander tracking script. Just ensure that you also create an organic traffic campaign, then copy the campaign ID and use it to replace CAMPAIGN_ID in the lander tracking script before pasting it in the body section of your landing page.
Multi-offer Landing Page Set-up
Properly crafted, multi-offer landing pages allow affiliate marketers to present multiple offers on a single page or URL, with each offer tailored to meet the individual needs of the buyer.
You can also use this setup if you just want to add multiple CTAs to your landing page and then send the user to one offer. This technique is utilized by marketers who want to identify which of the CTAs in the landing page converts best.
For every landing page, you can add up to 100 CTAs.
The steps are the same as when setting up a single CTA landing page. The only thing that changes is the number of CTAs.

Each CTA is assigned its own click URL, so make sure you remember which CTA corresponds to which landing page or offer (which you will add in either a flow, a path, or a campaign).
Listicle Landing Page
If you are ready to take your marketing to a different level, a listicle landing page is a must-try! By setting up this unique system, you can send users to your single lander and single offer, but using multiple CTAs within the prelander.
For this to happen, you would first need a prelander.
Setting up a prelander goes through the same process as that of multi-offer landing page setup; the only difference is that you need to enable the prelander option.

Creating Flows
Now, this is THE most complex of all. Of course, you can always go for the simple flows that send users to one or two landing pages and/or one or two offers. The more intricate your funnel, the more complicated the set up becomes. But once you get the hang of it, you’ll find it pretty manageable.
The better the funnel, the higher the conversion rate — but you can only set it up with a tracking system that allows complex directions and can handle them. ClickFlare can certainly do so.
The flow is essentially where you want your traffic to go. Creating flows is necessary if there are funnel settings that are repeated in your campaigns. To avoid wasting time manually creating similar set-ups per campaign, you can create a flow instead and simply assign it to a specific campaign.
To get started, first, let’s head over to the Flow page. Add a name and some notes.

Next, you will be asked to set up some Paths. You can create as many paths as you want. There are two kinds of paths that you can create: the Default Path and the Conditional Path.
Default Path
Let’s create a default path first. A default path accepts all kinds of traffic.

Add a path name and choose a path destination. The four types of destinations are:
This option means you’ll send traffic directly to the offer page. You can add up to 100 offers with varying weights.
This option sends the user to the landing page first and then to the offer once the CTA is clicked. There are several ways you can go about this.
You can add one landing page that contains one or more CTAs and multiple offers that rotate. Or you can add several landing pages with one CTA and just one offer. Or you can add multiple landing pages and multiple offers, all rotating depending on the assigned weight.

Really, it’s up to you how you want to split-test a campaign.
This option lets you send traffic to a prelander with multiple CTAs. Each CTA can be assigned to a landing page with its own uniquely assigned offer. No two landing pages are the same in as much as no two offers are the same.

Rotates offers and landing pages in assorted combinations. You can literally mix and match everything.

Conditional Path
The conditional path, unlike the default path, does not accept all traffic. It only allows those you choose based on a set of conditions. While a default path is required for every campaign and flow, a conditional path is not.
If you want to add one, click on the +Add Conditional Path.

Next, click on Add Condition and choose from the categories and filter it.

Next, create a path that is unique to this condition by following the same steps as when creating a default path.
There is no limit to how many conditional paths you create, as long as you yourself are able to keep track of the differences and the resulting flows.
Flow with Multi-Step Landing Pages
One thing I’m sure we’ve all noticed is how things are changing in the digital age — often, singular landing pages aren’t enough anymore. For maximum impact, you may need an additional page or two to bring people closer to conversion.
In essence, it’s like having a little guided tour from that first page to the watershed moment when visitors finally become customers. Now think about how powerful a multi-step landing page set-up could be in your marketing strategy.
To create something like this, click on Advanced Flow, then add your first, second, and third landing pages, and then the final offer(s).

Of course, you can create several CTAs per landing page as you wish, effectively creating nested funnels.
Creating and Managing Campaigns
Finally, let’s talk about creating campaigns in ClickFlare.
Head over to the Campaigns tab, then just press the + New button to begin.

Give your campaign a name and select the traffic source you wish to use. The country and device type fields are optional.

Then, choose the cost model for tracking. It would be best to go for Auto, so the tracker will automatically monitor the costs for you instead of manually placing them here.
If you’ve already added integrations, and you’ll use them for this campaign, select the right integration from the dropdown.
Then select whether this campaign will use a redirect or if you’re going to send traffic directly to a landing page. If you’ll be sending traffic direct to the campaign, you cannot set up landing page rotations.
Click Next to head over to the Destination tab.
Then it’s time to think carefully about what kind of flow you wanna use — existing flow, create from existing flow, or maybe jump right into something new.

Existing Flow is pretty self-explanatory; just use a flow you’ve already prepared, as we’ve shown you in the previous sections.
New Flow means you’ll simply follow the steps to creating a flow in our discussion above, except that this one will not be saved for future use in other campaigns.
For Create from Existing Flow, it means you can utilize a flow you’ve previously made and then edit or personalize it for this campaign. Don’t worry, as the Existing Flow you’ve already saved will not be changed; you’re just copying and modifying it as you wish for this campaign alone.
Once satisfied with your flow, click on Save.
You will now be taken to the Tracking tab, where you’ll find the Campaign tracking URL, which you’ll copy and use for your campaign.

Choosing the right tracking platform can be tough — there are so many options out there, and ClickFlare is one of them. Some people who’ve tried it swear by ClickFlare, while others find it falls short.
So, what’s the verdict? Let’s take a look at the pros and cons of ClickFlare to help you decide if it’s the right platform for you.
ClickFlare Pros
- Has a very intuitive and user-friendly dashboard.
- Offers direct and redirect tracking.
- Has a lot of customization options — columns can be moved around freely, and your own settings can be saved for future use.
- Multiple ways to create and test a campaign, flow, landing page, or offer.
- Complicated flows and nested funnels can be made with ease.
- Provides several options for tracking traffic, cost, and earnings with Conversion API, Integrations, S2S Tracking, Universal Tracking Tag, and more.
ClickFlare Cons
- The list of ad networks and affiliate networks with templates is a bit low; they are missing many networks.
- Not all templates for affiliate networks have complete tokens, so you must double-check, or else conversions will not be fired back to ClickFlare.
- The performance of paths cannot be viewed on reports.
When it comes to evaluating ClickFlare, it has proven itself to be a good choice. From its easy-to-use interface to its advanced reporting capabilities, it’s definitely worthy of being considered an excellent choice for those looking for a reliable tracking software.
Sure, there are a few drawbacks that come with the system — no software is perfect — but these are nothing compared to the wealth of value that this powerful tracker provides.
It doesn’t stop there, either. The team behind ClickFlare is actively looking for user feedback in order to keep improving on their product and help users get even more out of their workflows — so we can only expect even better performance as time goes on!
So what more can we say except you should try it now through Mobidea’s exclusive link!